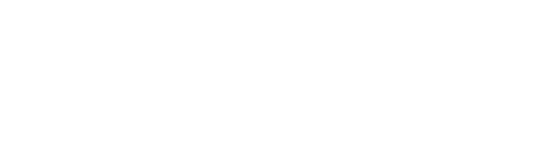Nueva Vista de Insights - Extracción de Reportes
Updated
by bruno.morini@retargetly.com
Vamos a hacer un repaso en este artículo de la sección "Reportes", dentro de "INSIGHTS":
En la versión anterior los reportes se extraían a través del ícono que se ubicaba en la parte superior de la vista principal de Insigths. Ahora los mismos son parte del menú izquierdo:
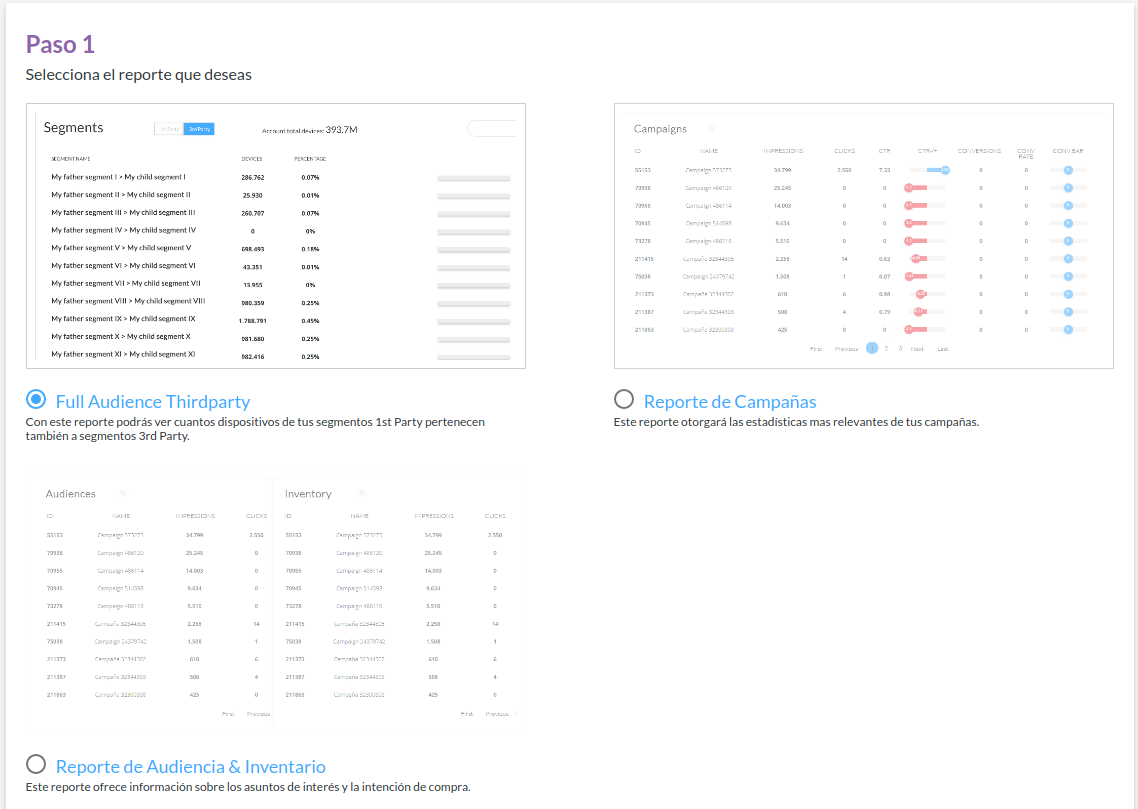
Como se puede observar, hay 3 tipos distintos de Reportes disponibles para su extracción:
- Reporte Full Audience Third Party nos dará datos de cantidad de dispositivos sobre los Segmentos.
- Reporte de Campañas nos dará estadisticas de impresiones, clicks, CTR y conversiones.
- Reporte de Audiencia e Inventario nos brindará datos sobre los Asuntos de Interés e Intención de Compra de nuestros dispositivos.
Indepentientemente del tipo de rerpote a extraer, la obtención de reportes ahora es una serie de 4 pasos para organizar mejor la cantidad y el volúmen de información que se desea ver:
Paso 1:
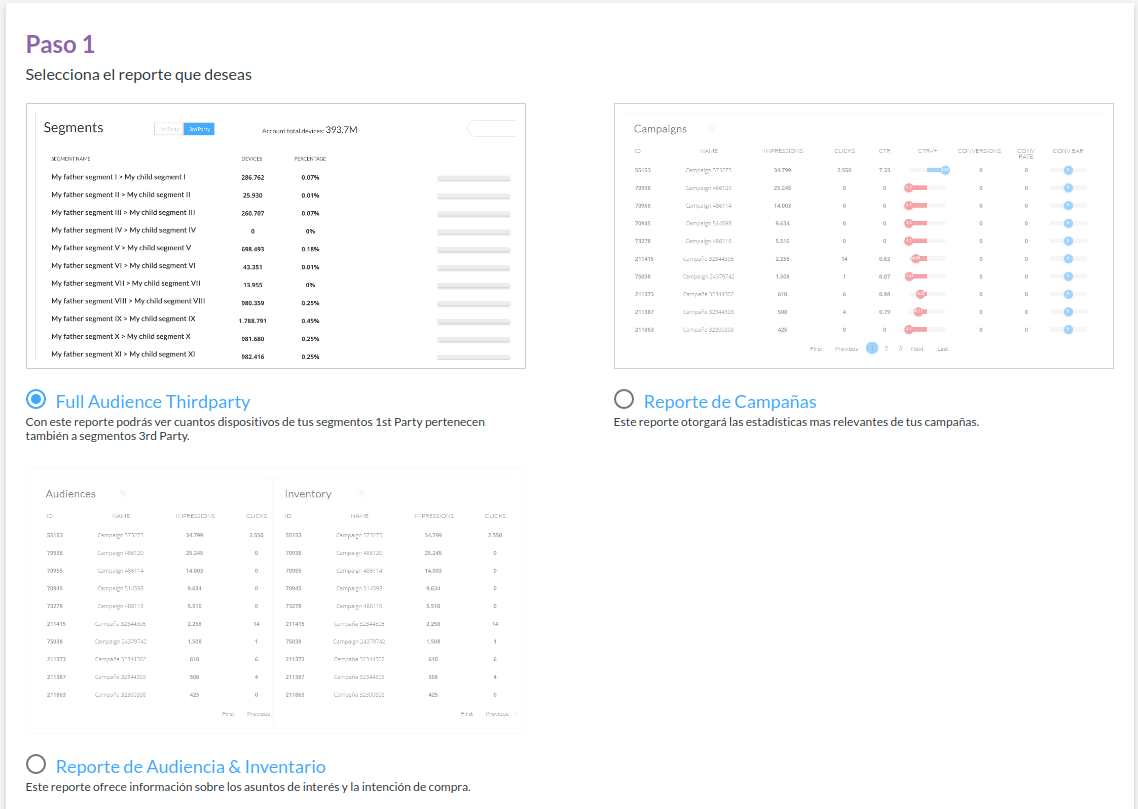
Selecciona aquí el tipo de dato que quieres descargar en formato reporte (Thirdparty, Campañas, o Audiencias e Inventario).
Paso 2:
Aquí puedes seleccionar el período de tiempo que desees consultar, o bien seleccionar alguna de las opciones predeterminadas: último día, última semana, últimos 15 días, último mes, últimos 3 meses o últimos 6 meses.
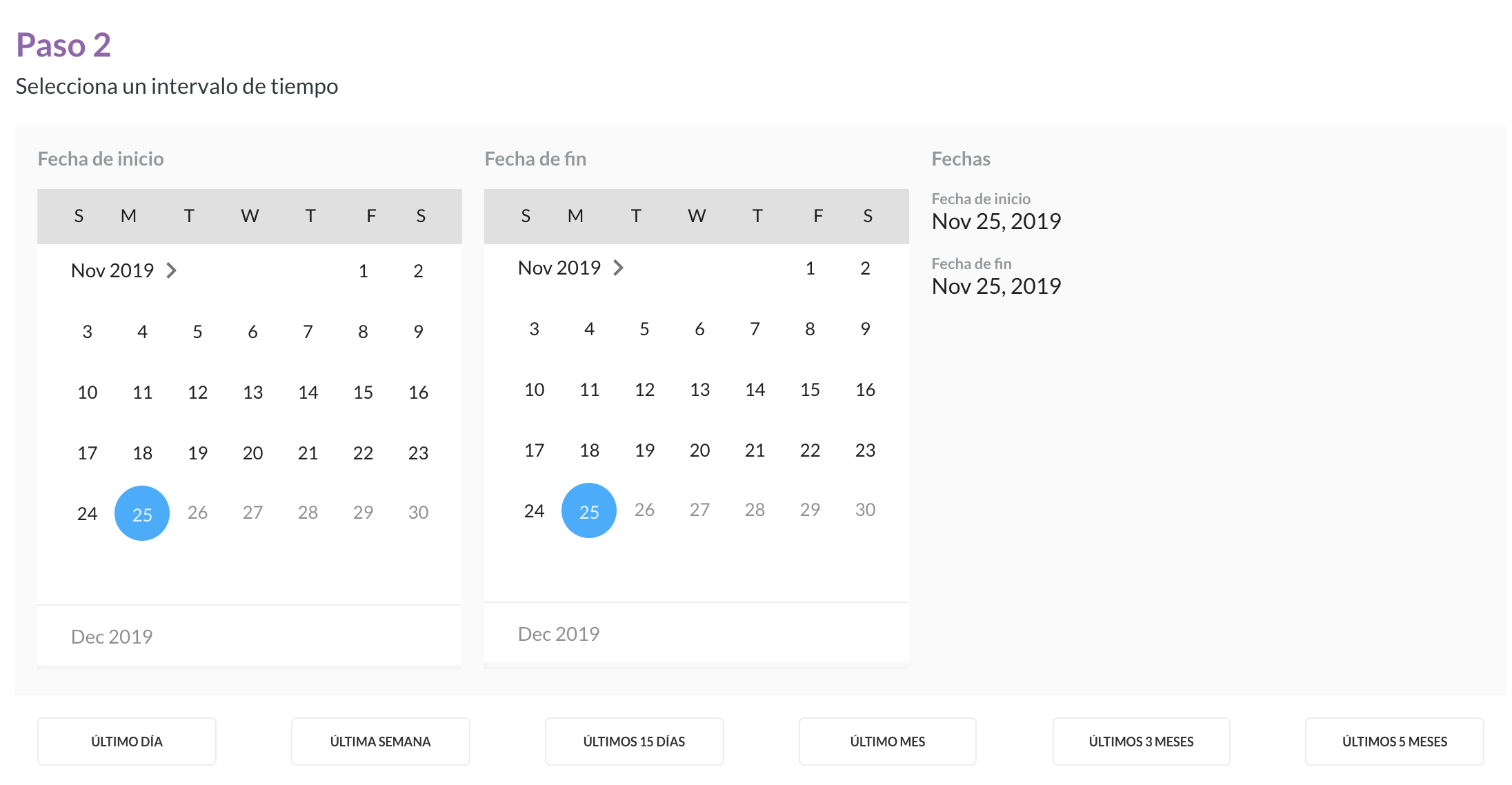
Paso 3:
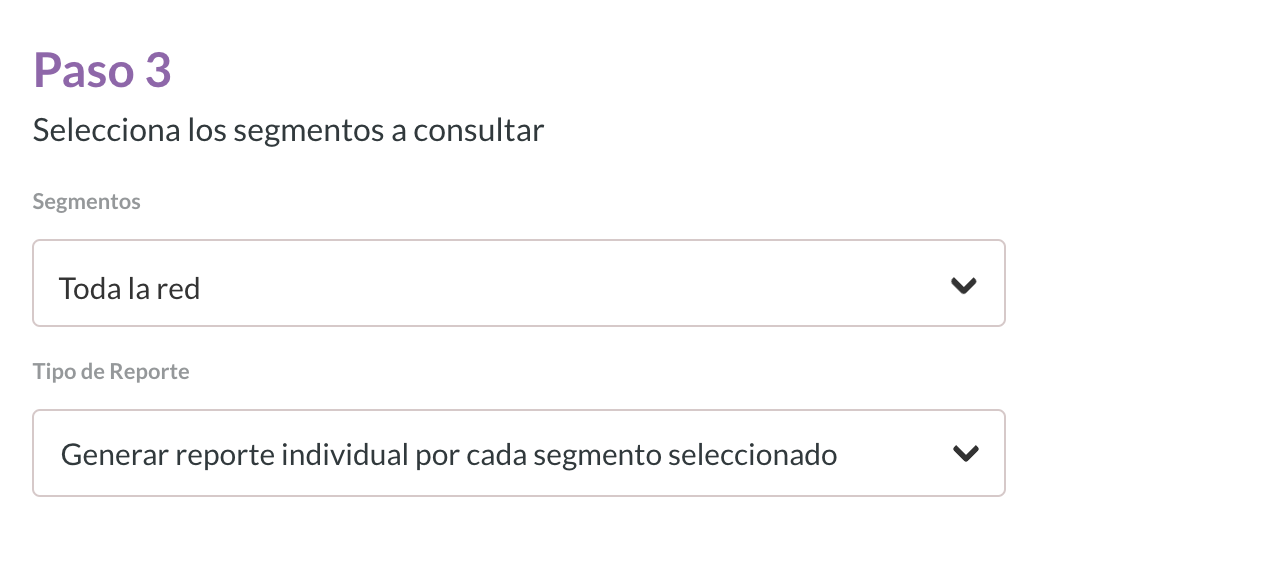
Desplegando el combo Segmentos podrás seleccionar los segmentos o data sources de los que desees obtener información, puedes buscarlos mediante el buscador para acceder a ellos de forma más rápida:
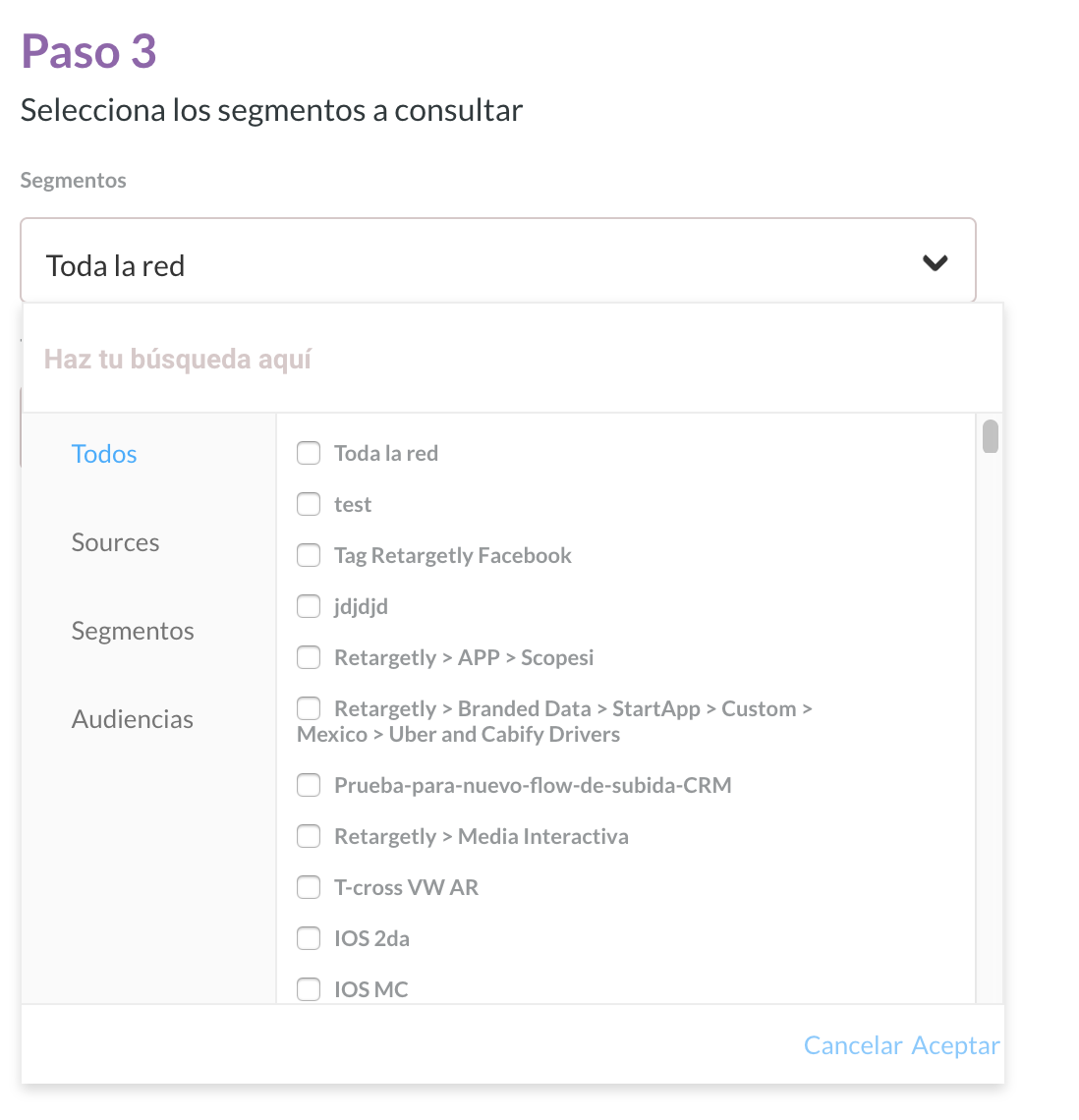
Desde Tipo de Reporte puedes indicar qué tipo de informe quieres recibir, si deseas generar un reporte grupal de la selección de segmentos realizada previamente o bien un reporte individual por cada selección indicada:
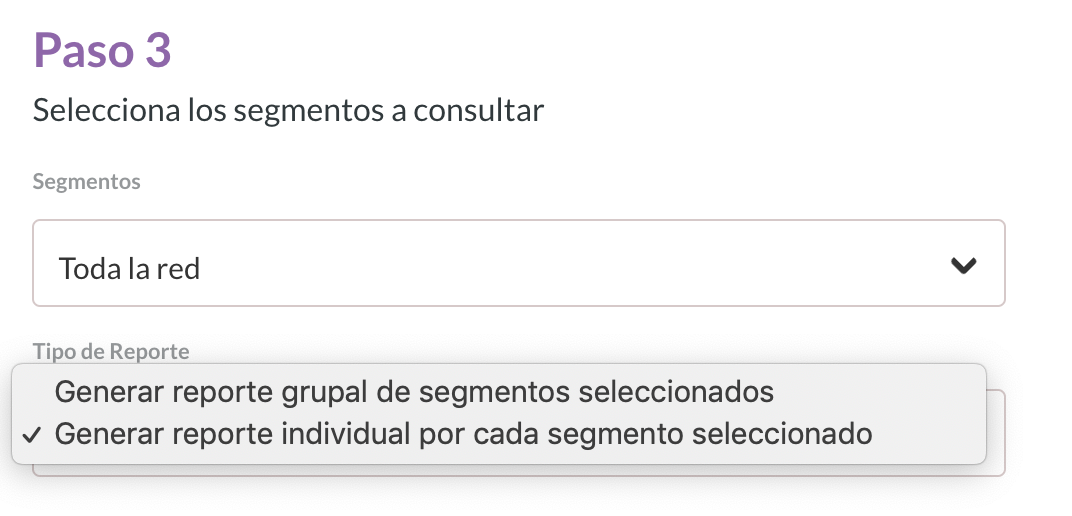
Paso 4
Por último, la opción por defecto a donde se enviará el reporte es el email con el que se creó la cuenta, pero si desear recibirlo en otro correo, ingresa el mismo en el campo Email:
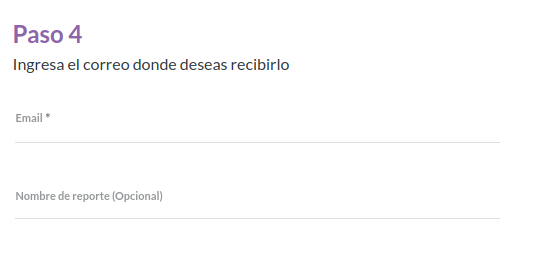
En este caso también es posible agregarle un nombre para poder buscarlo luego. IMPORTANTE: El nombre que se debe ingresar para poder guardar el reporte no debe tener ningun carácter especial (Ni *, ¿, ", etc) sólo debe contener letras o números.
En este punto el sistema arroja este mensaje:
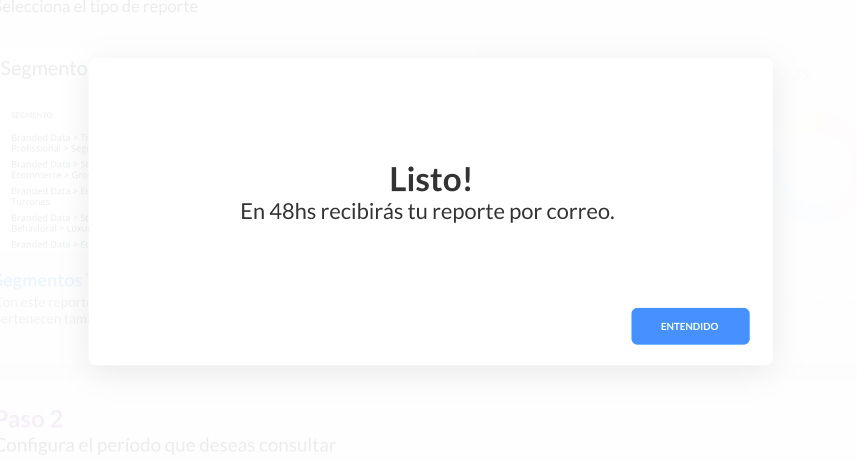
Dentro de ese plazo establecido se recibirá por correo un mail con un link que redirigrá al DMP en esta vista "Creados":

Allí se guardan todos los reportes pedidos dentro de la cuenta, y son posibles de ordenar por fecha, ID, Nombre, o tipo de reporte. Cuando el reporte esté listo aparecerá una flecha verde en la columna "ESTADO" que indicará que se cargó correctamente, y se puede descargar en la columna "ARCHIVOS". Estos reportes quedan para siempre dentro del DMP, y es posible descargarlos las veces que sea necesario.
Ante cualquier consulta no dudes en escribirnos a desk@retargetly.com
Hasta la próxima!